|
Schedule pane |
|
Schedule pane |
You can see and manage scheduled tasks here. Schedule pane is divided into two areas:
| • | Multi-month calendar area (top or left, depending on preference) |
| • | Graphical view (bottom or right, depending on preference) |
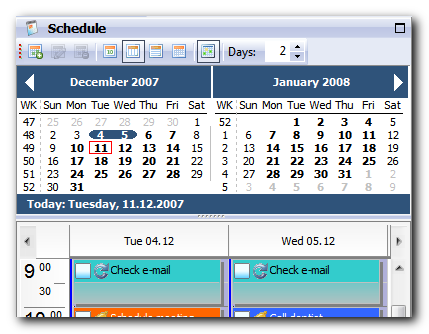
Multi-month calendar is intended for choosing a date period you want to see. If date number is drawn in bold, it means that you have at least one defined task for that day. Click at calendar text saying "Today…" jumps view to today's date. Black arrows can be used to change visible month(s) by one increment or decrement, and click on month name at the top opens popup menu for fast month and year switching.
Graphical view can be switched between one day, multiple days (side by side), week and month view. One and multiple days view shows time of the day (in a selected resolution) with scheduled tasks as rectangles. You can move rectangles (tasks) up or down and resize them (i.e. change duration) if you position mouse pointer above the top or bottom horizontal line. Note mouse pointer shape to be sure what operation will be executed. Moving task by mouse moves task inside a planner area. If you wish to "unglue" task from planner and drop it to a header (as a whole day task) or to to-do list, press Ctrl key once while moving. Mouse pointer will change to indicate different method of moving. See Drag and drop remarks chapter for detailed information.
Task rectangle contains task description, icons and notes if present. Icons are explained in this table:
![]() Completion - click to toggle completion (task must be selected first)
Completion - click to toggle completion (task must be selected first)
![]() Reminder - indicates that task has an active reminder
Reminder - indicates that task has an active reminder
![]() Recurrence - indicates that task is repeated over the time
Recurrence - indicates that task is repeated over the time
![]() Link - task is linked to a to-do task
Link - task is linked to a to-do task
![]() Inactive - task is inactive (i.e. canceled meeting)
Inactive - task is inactive (i.e. canceled meeting)
![]() Delegated - task is delegated to someone else
Delegated - task is delegated to someone else
![]() Deferred - task is postponed or delayed
Deferred - task is postponed or delayed
![]() Attachments - task has attachments
Attachments - task has attachments
If you want to see more than one day at the same time, you can choose custom number of days to see them side by side, or switch to week or month view for quick overview.
See also